Een belangrijk onderdeel van het artikel is het maken van een Excel-dashboard om de realisatie van bepaalde kengetallen te monitoren. In dit artikel laat ik je graag nader kennismaken met dit dashboard. Zoals altijd heb je de mogelijkheid om het je persoonlijk Excel dashboard sjabloon te downloaden. Het Excel dashboard bundelt alle informatie op één blad. Het dashboard is verdeeld in 4 gebieden:
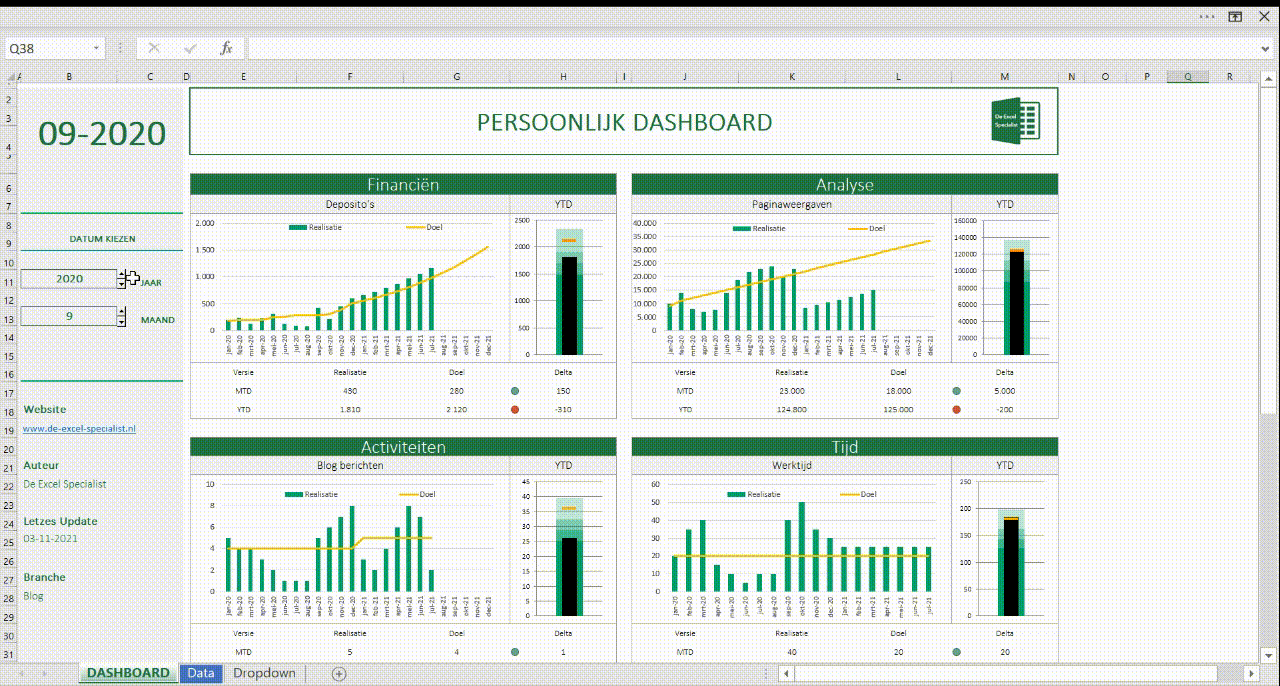
- Financiën: stortingen, opnames, overschot, overschotquotum
- Analytics: paginabezoekers, paginaweergaven, verblijfsduur en conversie
- Activiteit: blogberichten, e-maillijst
- Tijd: arbeidstijd, overuren
Elk gebied toont ook verschillende kengetallen. Die kunnen worden bepaald met behulp van een drop down menu. Voor elk kengetal wordt het verloop van het jaar weergegeven met maandwaarden. Elk met gerealiseerde en geplande waarden. Daarnaast wordt de cumulatieve doelrealisatie weergegeven met behulp van een grafiek. Met behulp van het datumselectieveld kunt je eenvoudig bepalen welke maand je nader wilt bekijken.
Welke Excel-functies en -trucs heb ik gebruikt?
Ik heb alle functies die in het dashboard worden gebruikt uit een van mijn artikelen. Interactieve diagrammen maken het mogelijk om meerdere kerncijfers in één diagram te visualiseren. Selectielijsten ofwel dropdowns bepalen de selectie van het gewenste sleutelgetal. Met grafieken kan de cumulatieve doelprestatie (YTD) in één oogopslag worden vastgelegd. Met behulp van de draaitabel heb ik de gegevens onder het diagram gekoppeld aan de database. Het dashboard werkt volledig zonder VBA.
Hoe kan ik het Excel dashboard aanpassen
Dus je hebt het Excel dashboard sjabloon gedownload en wilt deze nu aanpassen aan je doeleinden? Je kunt natuurlijk alles aan de template wijzigen. Deze is namelijk niet beveiligd. Als je de functionaliteit echter niet in gevaar wilt brengen, raad ik je aan alleen de volgende stappen uit te voeren:
Kloppen de geselecteerde categorieën (financiën, analytics, activiteit en tijd) en hun kerncijfers voor je niet? Geen probleem! je kunt dit eenvoudig overschrijven in het werkblad “Drop down”. Je nieuwe kengetallen worden direct naar het Excel dashboard overgezet. In dit voorbeeld overschrijf ik de categorie ‘Financiën’ met de nieuwe categorie ‘Club’ en voeg ik nieuwe kengetallen toe.
Het hart van de gegevens en logica van het dashboard is het blad “Data”. Hier kunt je je realisatie en planning invoeren nadat je de kengetallen / categorieën heeft aangepast. Het enige dat je hier hoeft te doen, is de kolom MTD (Month-to-Date) in te vullen, waaruit automatisch de cumulatieve weergave (YTD – Year-To-Date) wordt berekend. Nu kunt je eenvoudig elke maand je huidige waarden invoeren en zo je dashboard bijwerken.
Persoonlijk Excel dashboard in één oogopslag
Mijn geliefde staafgrafieken zijn een belangrijk onderdeel van het dashboard. Ze geven direct meerdere stukjes informatie in één oogopslag en het mooiste is dat je met behulp van gekleurde segmenten direct een inschatting kunt maken. Je kunt deze beoordeling naar je eigen inzicht wijzigen in het blad “Data”. Als je minder segmenten wilt weergeven, kunt je gewoon 0% invoeren en zo het aantal verlagen.
Als het kolom- of lijndiagram te saai voor je is, kun je natuurlijk je favoriet kiezen uit het grote aanbod aan Excel grafieken. Vooral met Excel 2016 is het eenvoudig om het grafiektype te wijzigen. Maar zelfs in de eerdere versies kunt je je diagram naar eigen inzicht ontwerpen. De interactiviteit van de grafiek blijft. In dit voorbeeld verander ik bijvoorbeeld het staafdiagram in een vlakdiagram. Ziet er ook leuk uit, nietwaar?
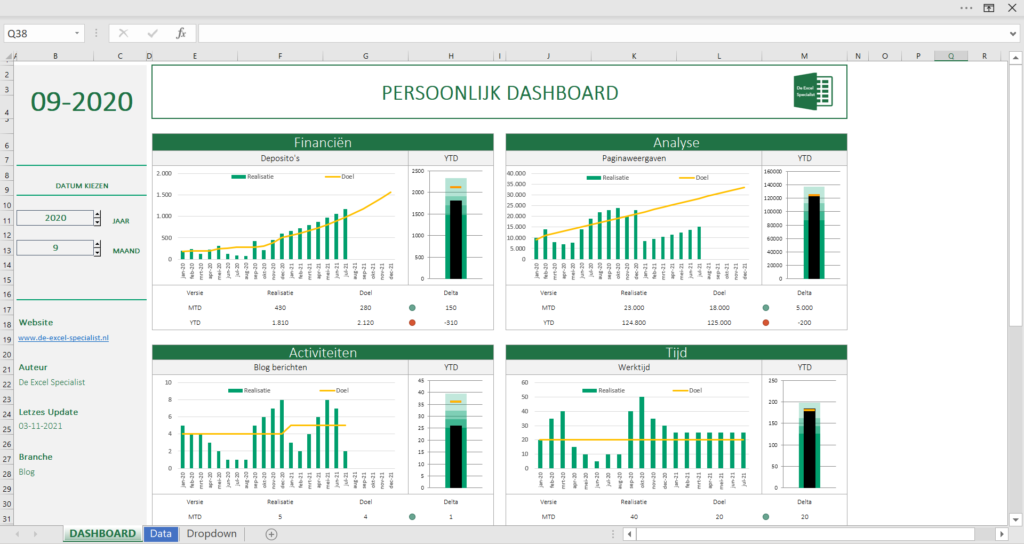
Contact over persoonlijk Excel dashboard
Als je functies in het dashboard mist, neem dan vrijblijvend contact op met De Excel Specialist.
