Je bent op het juiste moment op de juiste plaats als je een nieuw idee nodig hebt om een verbluffend management dashboard in Excel te maken. Als je alles wilt weten over dashboards, dan raden we je aan om onze voorbeelden te bekijken. Download dan onze gratis management dashboard sjablonen als de klus te overzien is. Als je taak eenvoudig is, bekijk dan onze grafieksjablonen. Als je binnen enkele minuten een verbluffend rapport wilt maken, raden we onze grafiek-invoegtoepassing aan.
Wat is een management dashboard in Excel?
Het management dashboard is een krachtig hulpmiddel om informatie te visualiseren. Een goed uitziend dashboard in Excel geeft je een beter overzicht. Bovendien kan de manier waarop je je gegevens gebruikt verbeteren. Management dashboards zijn geweldig voor veel verschillende doeleinden. Niet alleen om de prestaties van je bedrijf weer te geven. Als we voldoende data hebben, kunnen je verbeterslagen maken.
Bouw een management dashboard in Excel
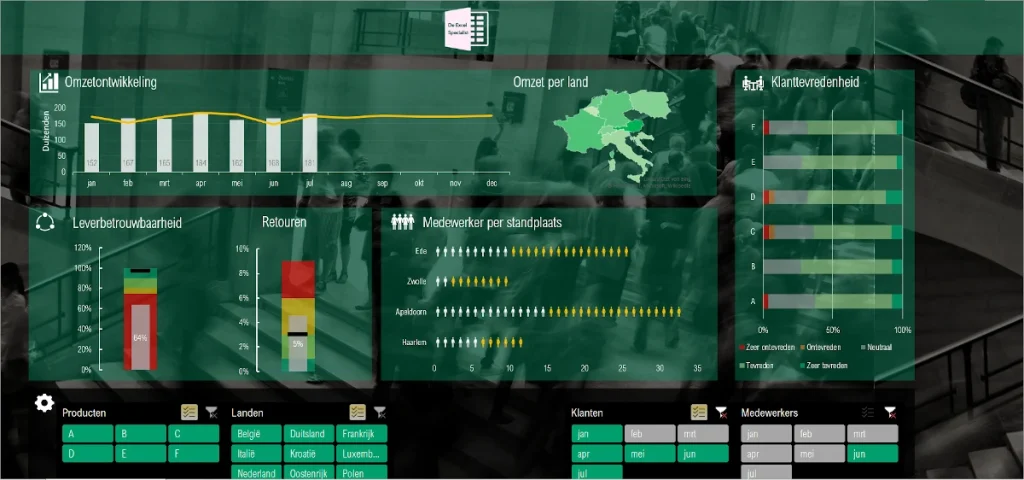
In dit onderwerp laten we je de meest efficiënte technieken zien. Vanaf de basis nemen we je mee! Over het algemeen gebruiken we de beste technieken en visualisatierichtlijnen wanneer we een sjabloon maken. Volg onze stapsgewijze zelfstudies en vergeet niet de beste gratis Management dashboard in Excel sjablonen te downloaden! Ze zijn allemaal compatibel, werken prima met Excel 2010 tot Microsoft 365. Bovendien stellen ze je in staat om gegevensvisualisatie op hoog niveau te gebruiken.
Financieel Dashboard Excel
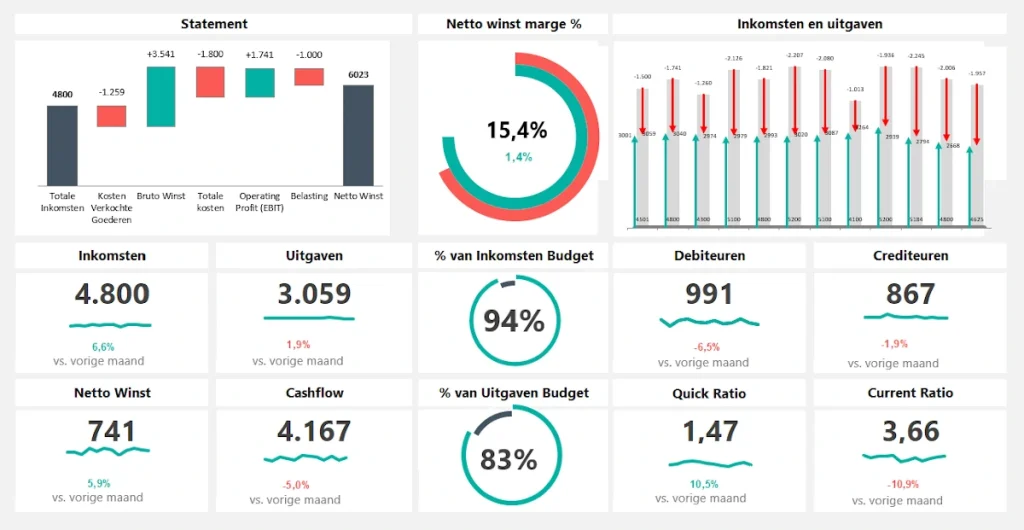
Bekijk onze financiële management dashboard in Excel sjabloon! Eén van onze favoriete spreadsheets zal een dynamisch dashboard laten zien! je kunt namelijk de belangrijkste financiële statistieken van maand tot maand volgen. Toon vergelijkingen en trends met behulp van moderne kaarttypen, rasterlay-outs en slimme navigatiestructuur.
De opgenomen statistieken en groepen zijn efficiëntie, liquiditeit en winstgevendheid. Ons sjabloon combineert traditionele rapporten van financiële informatie met grafieken van financiële maatregelen. Het dashboard in Excel biedt een logische en gemakkelijk aanpasbare structuur. Je kunt je onbewerkte gegevens in het blad ‘Data’ zetten. Pas wat rekenwerk toe op het blad ‘Calc’. Toon ten slotte het resultaat op het hoofddashboard.
Als je op zoek bent naar een overzichtelijk dashboard om snel een overzicht te hebben, dan ben je op het juiste moment op de juiste plaats. Met behulp van dit sjabloon kun je het resultaat eenvoudig communiceren met je medewerkers. Je kunt bijvoorbeeld inkomsten, uitgaven, nettowinst, enz. meten. De dynamische watervalgrafiek helpen je de jaarlijkse prestaties te volgen van het totale inkomen tot de nettowinst. We passen dubbele donutgrafieken in infographics-stijl toe om de nettowinstmarge te visualiseren.
Management Dashboard in Excel

Management dashboard in Excel. De klassieker aller tijden! We hebben een doel, namelijk de exacte waarde, die het moet bereiken, monitoren. De zakenwereld gaat al een tijdje in de richting dat we alles meten. Dus we kregen het idee voor de key performance indicator.
Kennen we de bronnen van de informatie? Waar komt de ‘bron’ van het dashboard vandaan? Geautomatiseerde updates zijn noodzakelijk. Of volstaat het bijvoorbeeld om dagelijkse of wekelijkse rapporten te versturen? Als we het antwoord op al deze vragen weten, dan wordt het gemakkelijk voor ons. Doen we dat niet, dan moeten we elk klein detail te weten komen door middel van een vooronderzoek.
Hoe kies ik de juiste grafiek? Dit is altijd afhankelijk van het gegeven project. Bedenk wat je wilt visualiseren. In de nieuwere versies van Excel kun je de functie Aanbevolen grafieken gebruiken.
Wat is de beste oplossing voor het maken van een dashboard? Als je maar een paar belangrijke prestatie-indicatoren hebt, is een staafgrafiek het beste. Als er meer van zijn, raden we de stapelgrafiek aan.
Is het de moeite waard om een business intelligence of KPI dashboard te gebruiken? Als het gebruikelijke Excel-dashboard niet genoeg is, dan wel. De Excel Power BI is gebouwd voor dit soort gevallen!
Social Media Dashboard Excel
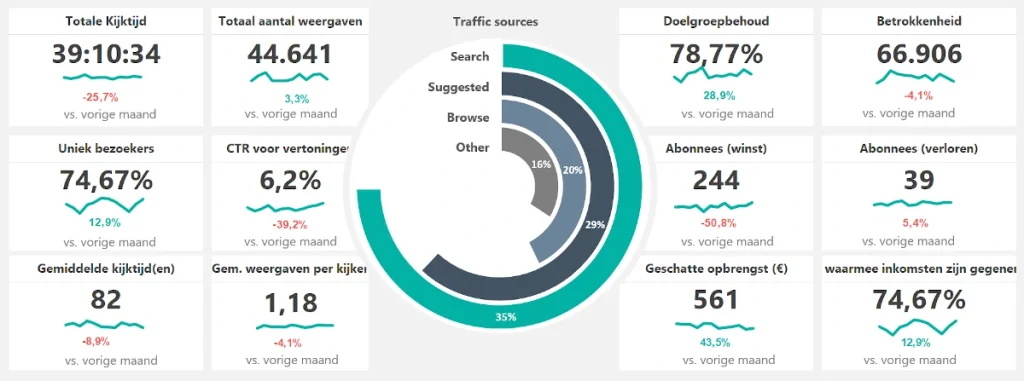
De social Media Dashboard Template is volledig geoptimaliseerd voor het volgen van YouTube-kanalen met behulp van Microsoft Excel. Het gratis Excel-dashboard geeft je een snel overzicht. Het helpt je om bijvoorbeeld de weergaven en betrokkenheid bij je video’s bij te houden. Zijn mensen betrokken bij je video-tutorials? Gebruik deze spreadsheet om sociale betrokkenheid te analyseren, te meten, trends te ontdekken en je publiek te leren kennen.
Veel gebruikers hebben meer details nodig om gegevens op een eenvoudigere manier te analyseren. In het voorbeeld hoeft je alleen je initiële gegevens op het blad ‘gegevens’ te vervangen. Je kunt verschillende rapporten maken voor bijvoorbeeld Twitter-, Pinterest- of Facebook-analyses. Het is belangrijk om te begrijpen hoe al deze statistieken werken. Bekijk al je gegevens op één locatie in Excel. Het rapport stelt je in staat om op de hoogte te blijven van social media analytics van al je favoriete social media kanalen.
Het sjabloon maakt gebruik van ons nieuwste dashboardraamwerk. Je kunt de belangrijkste statistieken volgen, zoals totale kijktijd, doelgroepretentie, betrokkenheid, vertoningen-CTR. Verder krijg je informatie over de opbrengst als je de verhouding tussen geschatte opbrengst en weergaven waarmee inkomsten worden gegenereerd, controleert.
Volg ten slotte de trend van de abonnee in realtime. Last but not least, analyseer de verkeersbronnen via een verbluffend radiaal staafdiagram. Volg onze stap voor stap tutorial! Leer meer en ontdek hoe je met een paar klikken verbluffende dashboards bouwt.
Voorbeeld Management dashboard in Excel

Vandaag leer je hoe je een management dashboard in Excel maakt met behulp van belangrijke statistieken. Als je niet veel weet van Excel, dan is deze tutorial voor jou! Dit Excel dashboard laat je zien hoe je je verhaal kunt verbeteren met behulp van belangrijke prestatie-indicatoren. Goed om te weten dat je het sjabloon vrij kunt bewerken. Een geweldige KPI-sjabloon is eenvoudig: maak een goede lay-out en bouw een raamwerk. Kies je belangrijkste statistieken zorgvuldig!
Laten we de belangrijkste stappen bekijken! Als eerste moet je de gegevens opschonen, groeperen en sorteren. Als het klaar is, gebruik je de naammanager. Het kan je bijvoorbeeld helpen bij het definiëren van je doel. Wil je de top 5 en de 5 beste prestaties uitlichten? Geen probleem, gebruik eenvoudige Excel-functies om je doel te bereiken.
Een dynamisch management dashboard in Excel is geweldig! Als je keuzerondjes, formulierbesturingselementen en kleine macro’s gebruikt, toont je een grote gegevensset op een kleine plaats.
Je leert hoe de VERSCHUIVING-functie werkt. Het is een vluchtige functie, maar dit is een van de beste manieren om een dynamische lijst te maken in Microsoft Excel. Lees meer over deze KPI Dashboard Template!
Besturingselementen dashboardformulieren
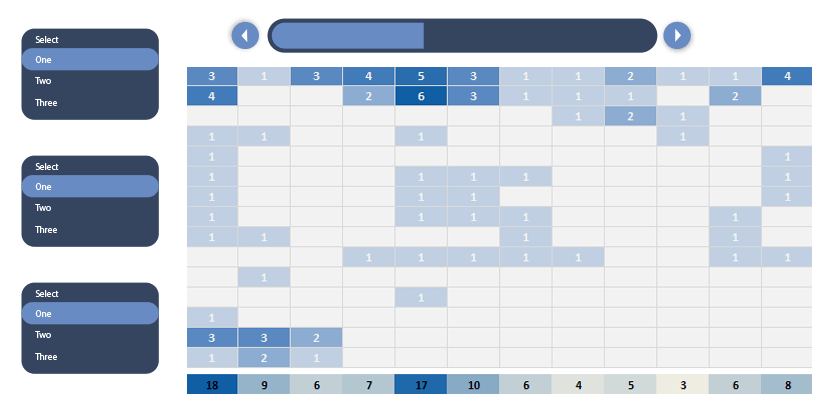
In deze zelfstudie leert je hoe je een Excel-dashboard maakt met behulp van formulierbesturingselementen. Bent je op zoek naar een ruimtebesparende oplossing? We zullen een keuzerondje, schuifregelaar en enkele slimme technieken gebruiken om een dynamisch dashboard te bouwen. Bovendien leert je hoe je tijd kunt besparen zonder draaitabellen te gebruiken. Als je een grote hoeveelheid onbewerkte gegevens hebt, kunt je het beste de ingebouwde Excel-tools gebruiken.
Gebruik deze besturingselementen op werkbladen om gegevens te selecteren. Boxen, spinners en schuifbalken zijn bijvoorbeeld handig om items uit een grote lijst te kiezen. Als je een formulierbesturingselement wilt toevoegen, gaat je naar het lint. Kies nu het menu Formulierbeheer. Selecteer de juiste besturing, die bij je project past. Selecteer de cel of het bereik waarvoor je je formulierbesturing wilt hebben en voeg deze in. je kunt het formaat van de formulieren op elk moment wijzigen. Eenvoudig!
Download het Excel-bestand, dat de dashboardsjabloon bevat. Volg de stap voor stap instructies! Wij helpen je de juiste zakelijke beslissingen te nemen.
Customer Service Dashboard Excel
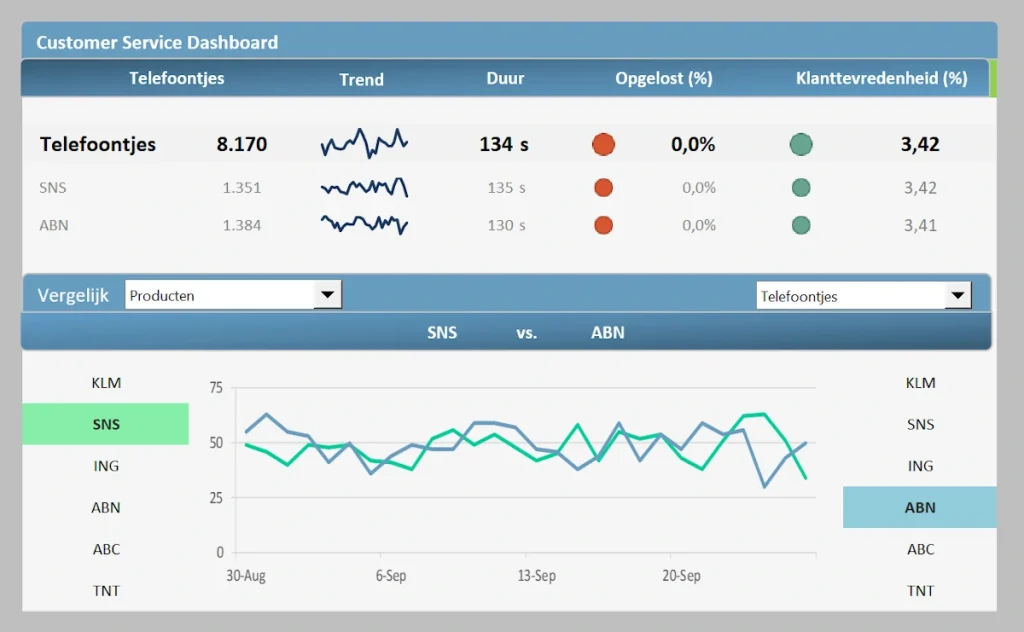
Download onze dashboardsjabloon voor klantenservice en neem snel beslissingen! Gebruik een management dashboard in Excel om trends te analyseren en de prestaties bij te houden. Wij houden van drill-down methodes! Met dit hulpmiddel kun je je gegevens omzetten in een aangepaste weergave. Het is belangrijk om de gegevens in een gemakkelijk te begrijpen formaat weer te geven.
Hoe het te creëren? Het antwoord is simpel. Toon de belangrijkste statistieken! Teamleiders en managers zijn afhankelijk van een goed georganiseerd dashboard om de prestaties in de loop van de tijd te volgen.
Ons doel is om de prestaties van de klantenservice te verbeteren. Verder zullen we een momentopname maken van de verhouding tussen plan en werkelijke verbetering voor verbeteringen. In het voorbeeld volgen en meten we de volgende statistieken: oproepen, opgeloste oproepen, klanttevredenheid.
Met dit Excel dashboard kunt je gegevens omzetten in een geavanceerde sjabloon! Krijg informatie over verschillende niveaus, van algemene contactcenterprestaties tot afdelingen en verkoopvertegenwoordigingen.
We weten al dat het verwerken van een enorme dataset geen gemakkelijke taak is. Ontdek hoe je de resultaten van uitgaande oproepen omzet in een geavanceerd dashboardsjabloon!
UX dashboard

De Dashboard UX-sjabloon laat je zien hoe je betere Excel dashboards kunt maken met slimme schermtips. Je leert hoe je een klikbaar vraagtekenpictogram maakt. Daarna is het gemakkelijk om de contexthulp weer te geven of te verbergen.
Wil je de UX verbeteren? Deze functie is voor jou! Het ideale geval is als je gemakkelijk leesbare dashboards hebt. In sommige gevallen moet je enkele opmerkingen toevoegen, omdat een paar metrische gegevens nadere uitleg behoeven.
Hoe opmerkingen te maken om een slecht rapportontwerp te voorkomen? Geef bijvoorbeeld informatie om een bepaalde gegevensvisualisatie te beschrijven. Of om de weergegeven gegevenswaarden uit te leggen.
Er zijn methoden in Excel om te voorkomen dat hulptekst je dashboardsjabloon vervuilt. De beste manier om pop-upvensters (tekstvakken) weer te geven door te klikken of de muisaanwijzer op een helppictogram (vraagteken) te houden.
Het is geen rocket science. Leer hoe je zonder problemen een beschrijving voor je sjabloon kunt toevoegen! Download onze gratis sjabloon en bekijk hoe je bijvoorbeeld gebruikers beter kunt ondersteunen met een dashboard van één pagina.
Rollover Hyperlink Dashboard
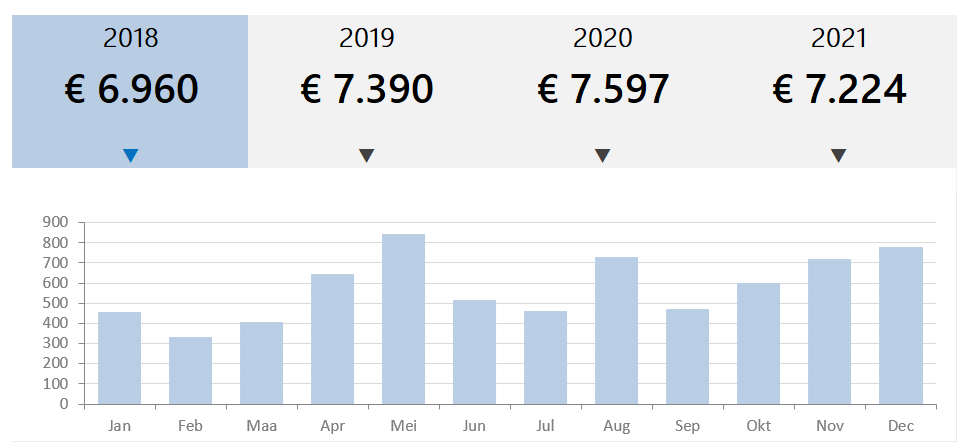
Laat we een oplossing voor je management dashboard in Excel bekijken. Goed om te weten dat het bouwen van een interactieve rollover-hyperlinksjabloon voor de meeste Excel-gebruikers geen dagelijkse routine is. Geen zorgen! Het bewerkbare voorbeeld wacht op je! We laten je zien hoe je een mooie rollover-knop maakt met behulp van hyperlinks om de navigatiestructuur van je dashboard te verbeteren.
In het voorbeeld hebben we:
- Eén gegevenstabel;
- vier regio’s;
- vier perioden (kwartalen).
Ons belangrijkste doel is om regionale verkoopprestaties in één dynamische grafiek te visualiseren. Het belangrijkste: als we het hyperlinkeffect gebruiken, wordt het aantal weergegeven grafieken verminderd. Combineer de HYPERLINK- en ALSISFOUT-functies en je krijgt verbluffende Excel-dashboardsjablonen.
We kunnen dus in één keer gebruikers in staat stellen zich alleen op de aangegeven periode te concentreren. Leer hoe je je technieken kunt aanscherpen in Excel. Bekijk onze sjablonen en leer hoe je dashboards interactief kunt maken zonder slicers. Lees ons stappenplan!
Management Dashboard in Excel met kaarten
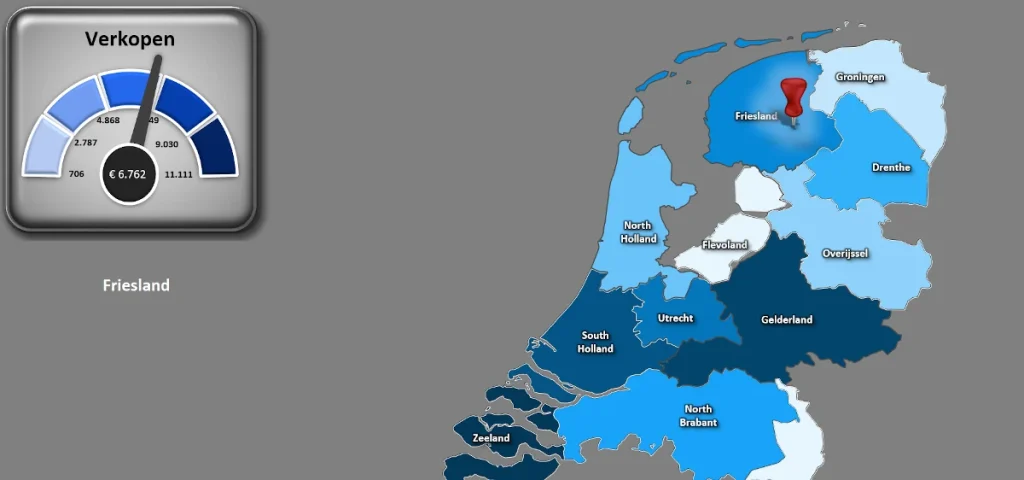
Hoe maak je een management dashboard in Excel met kaarten? Zet je gegevens op een kaart in Excel. In slechts een paar klikken! Maak dynamische dashboardsjablonen met één pagina in Excel met behulp van kaarten, vormen en infographic-elementen. In dit voorbeeld leer je hoe je coole dashboards en heatmaps maakt in vier eenvoudige stappen.
Alle zakelijke spreadsheets en de VBA-engine zijn gebouwd met Excel. Goed nieuws: internetverbinding is niet nodig als je aan je eigen sjablonen werkt.
Thematische kaartdashboards zijn ideaal om grote datasets op een gebruiksvriendelijke manier te presenteren. Volg deze stappen om deze sjabloon te maken. Importeer eerst een eenvoudige vorm in Excel. Maak daarna een gesorteerde gegevensset met behulp van statistische klassen. Wijs vervolgens je gewenste kleurenschaal toe aan het gegevensbereik. Schrijf ten slotte een korte VBA-macro om de gegevens weer te geven. Dat is alles!
Met behulp van onze sjablonen kun je op een efficiënte manier interactieve kaarten en verkooppresentaties maken.
HR dashboard Excel
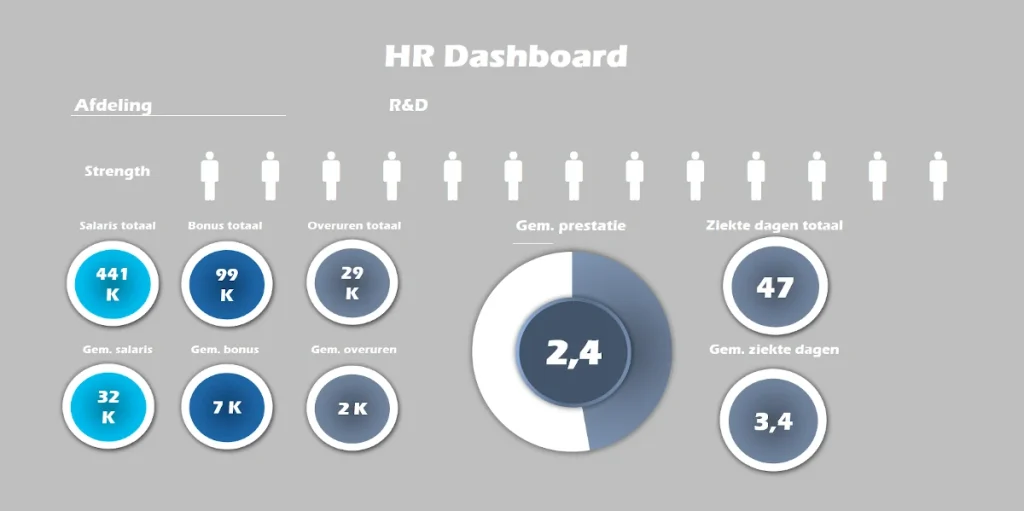
Hoe maak je een HR dashboard in Excel met typische HR-statistieken? HR is bijvoorbeeld verantwoordelijk voor de werving, het afhandelen van personeelsdossiers, het administreren van de salarisadministratie en het opvolgen van de werkprestaties. Als onderdeel van de opbouw van het dashboard richten we ons op de meest gebruikte HR KPI-metingen.
Voor het gemak hebben we ze gegroepeerd in de volgende vier categorieën: personeelsverloop, werving, retentie en training. Met behulp van dit dashboard kun je eenvoudig de personeelsgegevens van je werknemers volgen met één enkel werkblad. Het sjabloon is draagbaar en kan binnen enkele seconden worden geïmplementeerd.
We gebruiken kwalitatieve en kwantitatieve statistieken om betere dashboards te bieden. Het gepubliceerde sjabloon is een spreadsheet op gemiddeld niveau. Wat is de beste manier om een handig en gebruiksvriendelijk dashboard te maken? We zullen enkele geweldige technieken voor datavisualisatie met je delen, zoals op vormen gebaseerde grafieken van mensen en snelheidsmeters.
Verkeerslicht Dashboard
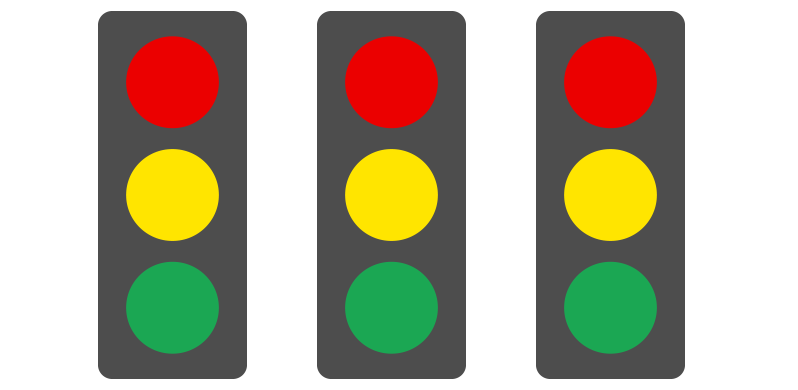
We hebben goed nieuws voor de Excel fans! Geen bestanden meer als je ons verkeerslicht dashboard gebruikt! Werk of leer gewoon met onze volledig bewerkbare en gratis stoplichtsjabloon. Stel je doelen in voordat je dashboards of sjablonen maakt. Het is belangrijk om te bepalen welke maatstaf voor je het meest geschikt is.
In het voorbeeld leert je hoe je een project slim kunt volgen. Gebruik key performance indicators. Je kunt alle activiteiten eenvoudig meten.
Een van de meest geliefde tools is voorwaardelijke opmaak in Microsoft Excel. Een verkeerslichtrapport is een allround hulpmiddel. Het is niet moeilijk om het te bouwen.
Zoals gebruikelijk heeft het verkeerslicht drie kleuren. Gebruik drie verschillende kleuren (rood, geel en groen) om de projectstatus bij te houden! Voordat we hier dieper op in gaan, staan we even stil bij de oplossing. We passen een nieuwe methode toe naast de formules VERT.ZOEKEN en SOM.ALS. Leer hoe je vanaf het begin dashboards bouwt met een lege Excel-werkmap.
SEO Analytics Dashboard
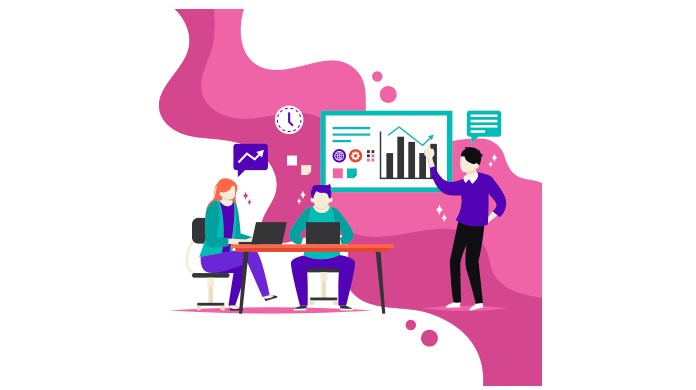
SEO Analytics Dashboard Template biedt een overzicht van de prestaties van je website. Met deze hulp kun je 11 SEO-statistieken volgen. Bijvoorbeeld paginaweergaven, bounce percentage, verkeersbronnen. We hebben nogal wat keren gezien dat onbewerkte gegevens zonder visuele context nutteloos zijn. Kortom, grafieken die het leven gemakkelijker maken.
Als je een management dashboard in Excel bouwt, raden we je aan sparklines te gebruiken. Deze minigrafiek is bijvoorbeeld een slimme keuze om trends in een cel of een kleine ruimte weer te geven. Voor de grootste impact plaatst je je grafiek in de buurt van de gegevens. Gebruik sparklines als je de pieken wilt benadrukken en trends wilt laten zien.
Gebruik een eenvoudige setup. Het Excel dashboardsjabloon toont standaard de trend over 45 dagen. Als je meer opties nodig hebt, gebruikt je de ingebouwde vervolgkeuzelijst en selecteert je de periode die je wilt weergeven. Kijk naar de pieken en dalen over dagen of maanden. Je ziet het kenmerk van je website. In het voorbeeld komen de meeste van deze gegevens uit Excel. Als je meer nodig hebt, kun je met Power BI realtime gegevens uit Google Analytics halen.
Callcenter Dashboard in Excel

Leer hoe je een dashboardsjabloon van één pagina maakt om de actuele status van belangrijke statistieken bij te houden. Gebruik ons callcenter dashboard om de wekelijkse activiteit van een callcenter te volgen. In sommige gevallen is minder meer. Voeg een eenvoudig lijndiagram en kolomdiagram (combinatiediagram) in om de variantie voor elke week weer te geven.
Je krijgt antwoorden over hoe je de tijd voor het beantwoorden en afbreken kunt verkorten. Hoe je de First Call Resolution (FCR) kunt verhogen. Voordat we beginnen, leggen we je de meest gebruikte statistieken uit aan de hand van enkele voorbeelden. Met behulp van deze KPI’s kun je eenvoudig het algehele serviceniveau volgen en traceren.
Het gaat over het maken en configureren van een draaitabel in Excel en het maken van een dynamisch rapport. Deze gratis spreadsheet toont informatie voor de relevante doelgroep. Last but not least: Verbeter de besluitvorming en vereenvoudig je dataset! Ons belangrijkste doel is om de ‘Time to Answer’ en ‘Abandon Rate’ bij te houden en op een overzichtelijk dashboard te tonen.
Klantanalyses
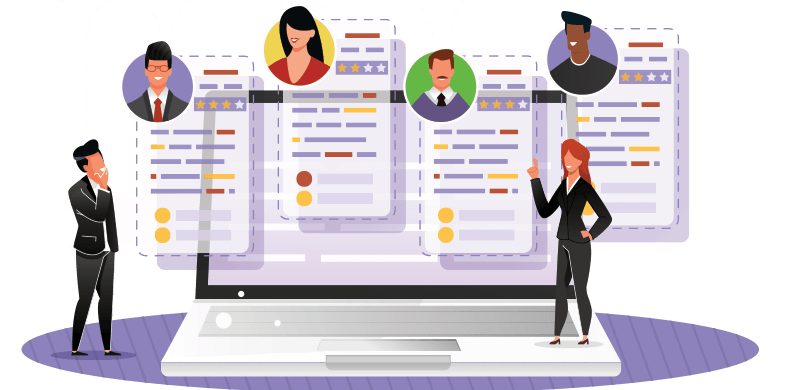
Vandaag laten we je zien hoe je in korte tijd klantanalyses maakt. Dit Excel dashboard bevat veel handige ideeën. We zullen ze allemaal uitleggen. Volg onze tutorial en leer hoe je een dynamisch dashboard bouwt in Excel.
We laten de belangrijkste stappen zien! Zoals gebruikelijk gebruik je het blad ‘gegevens’ om een Excel-tabel te maken. Als je gegevens onbewerkt zijn, moet je het bereik naar een tabel converteren. Voor de eenvoud gaan we met vijf producten en vijf klanten een dashboard bouwen. Gebruik een lijndiagram om de minimale en maximale verkoopwaarde te markeren. Pas de rode kleur toe voor de laagste en groene vulling voor de hoogste waarde.
Selecteer cel I7 en ga naar het tabblad Gegevens op het lint. Voeg een vervolgkeuzelijst toe. Zorg ervoor dat je de lijstoptie hebt aangevinkt. Koppel nu het gegevensbereik, dat maanden bevat, aan de gegeven cel. Vanaf nu kunt je de maand selecteren en je grafiek wordt in realtime weergegeven. Bekijk het blad ‘calc’ maar eens van dichtbij! We zullen uitleggen hoe je een dynamische lijst kunt maken met behulp van formules. Lees meer over deze gratis Excel dashboard template!
HR analyse dashboard
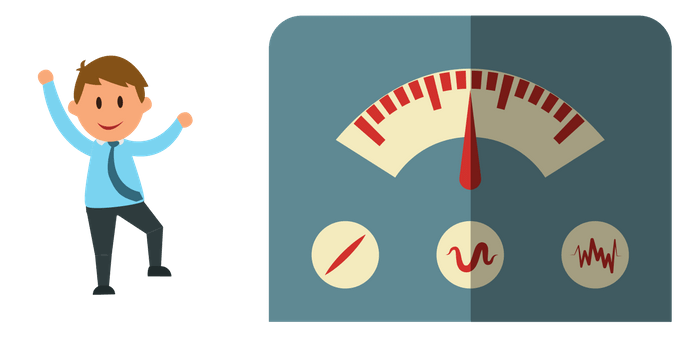
Houd de HR-middelen van het bedrijf in de gaten! In de Excel-dashboardgids van vandaag vindt je twee gebruiksklare werkmappen. Zoals gebruikelijk bouwen we de dashboards vanaf de basis op. De eerste sjabloon gebruikt een medewerkersgrafiek. Je kunt de volgende belangrijke statistieken volgen: Salaris, Bonus, Ziektedagen per vestiging.
Hoe kun je de prestaties op een nieuwe manier laten zien? Het eerste dat je moet leren, is een oude Excel-functie. Feit: sparklines verschijnen niet in eerdere versies. Een goed dashboard maken in Excel is een tijdrovende klus. Als je de HERHALING-functie en een klein trucje gebruikt, kunt je sparklines volledig vervangen. Omdat het een tekstfunctie is, kun je aangepaste lettertypen in één cel herhalen. Lees meer, en je zult zien hoe het werkt!
Ben je klaar om de gekoppelde afbeeldingsmethode in Excel te gebruiken? De vervolgkeuzelijst en draaitabellen zijn kernfuncties in Excel. Het volgende dashboard heeft een gemakkelijke leercurve. Plaats als eerste je dataset in het datawerkblad. Voeg eenvoudige vectorgrafieken toe aan het werkblad ‘Gegevens’. Maak unieke bereiken voor grafieken met behulp van de naammanager. Koppel daarna de afbeeldingen aan het blad ‘Dashboard’ van het blad ‘Data’. Gebruik ten slotte lijndiagrammen om het plan en de werkelijke waarden weer te geven. Het is eenvoudig!
KPI-dashboard voor de gezondheidszorg
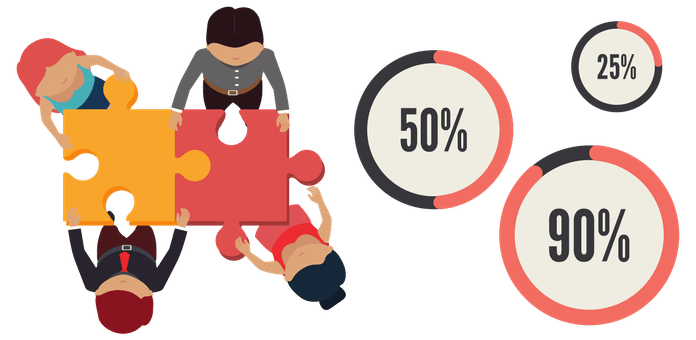
Als je een Excel dashboard wilt maken met behulp van infographics, verdiep je dan in onze sjabloon! De les van vandaag gaat over een aangepaste zakelijke spreadsheet. Je zult zien hoe je een verbluffend rapport kunt maken met behulp van een mannelijke en vrouwelijke infographic. Het goede nieuws: we weten hoe we een dashboard in heatmapstijl in Excel moeten bouwen. Geen saaie cirkeldiagrammen meer! Als je van een aangepast dashboardontwerp houdt, volg dan onze gedetailleerde gids en download het gratis sjabloon.
Je hebt maar een paar stappen nodig om de belangrijkste statistieken op je dashboardsjabloon bij te houden. Ga als eerste naar het blad ‘Calc’ en plan je structuur. Verdeel je intervallen in 16 gelijke delen. Met behulp van de functie PERCENTIEL kunt je het gegevensbereik splitsen. Als je bijvoorbeeld wilt, kunt je besluiten om mensen te onderzoeken die boven het 10e percentiel scoren. Maak daarna een kleurverloopschaal. Het sjabloon bevat ingebouwde kleurenschema’s. Je hoeft alleen je favoriete kleuren te kiezen.
Maak ten slotte 16 vormen en wijs de kleuren eraan toe. We zijn klaar! Blijf kijken. We zullen je dashboard regelmatig verbeteren en voorzien van de laatste tips en trucs.
Dynamisch VBA-dashboard
In dit gratis voorbeeld gebruiken we verkoopgegevens om een schuifgrafiek te maken met behulp van een eenvoudige macro.
We zullen een interactief rapport maken waarin Excel VBA wordt toegepast met een oefenbestand dat je kunt downloaden. We zullen de essentiële dingen bekijken die we moeten begrijpen om dynamische grafieken te ontwikkelen.
Leer geavanceerde trucs om geweldige visualisaties te maken! We zullen een kleine animatie gebruiken omdat de taak zo uniek is dat we niet overweg kunnen met de bekende methoden.
Dashboardwidgets
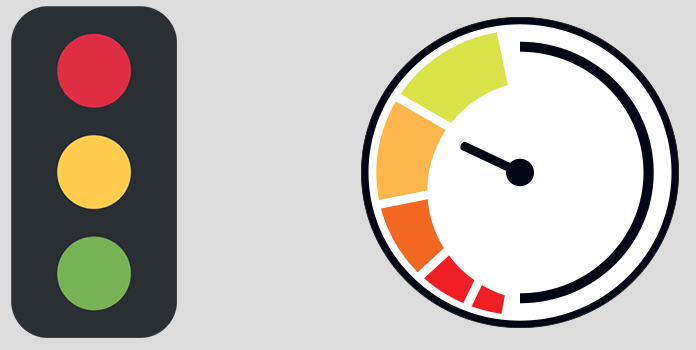
Wat is een widget? We horen en praten er veel over in ons dagelijks werk. Misschien weten velen niet wat deze uitdrukking precies betekent. Widgets zijn mini-applicaties die Excel standaard niet bevat. Heb je nieuwe ideeën nodig? De widget in kwartstijl komt niet te vaak voor, maar kan uitstekend worden gebruikt.
Stel je voor dat je een sjabloon hebt en je merkt aan het einde dat je niet meer op het werkblad staat. Wij zullen je helpen om het te repareren!
Verkoop dashboard in Excel
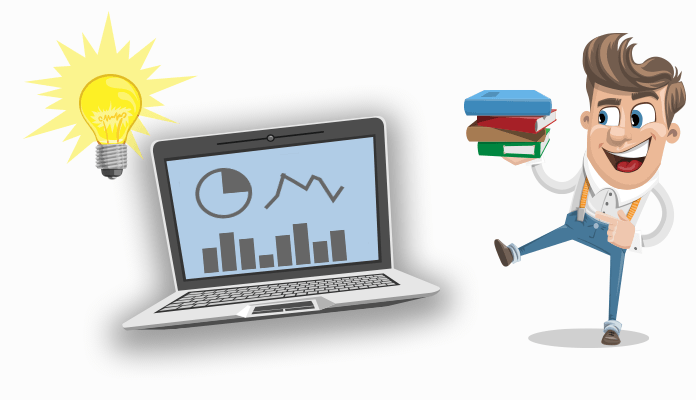
Als je met een Excel Dashboard werkt en je zit in de sales, dan moet je vaak de sales van je team monitoren. Het is tijd om over het onderwerp van vandaag te praten. De scroll-lijst met de VERSCHUIVING-formule is een handig hulpmiddel om dynamische lijsten te maken. Management dashboards in Excel zijn erg populair en we hebben er veel artikelen over gemaakt.
Laten we onze dataset eens bekijken! De hoofdlijst bevat alle landen van Europa. We willen slechts vijf in een klein venster weergeven. Met behulp van een schuifregelaar. We zullen er later dieper op ingaan. We zullen een schuiflijst maken. Waarom is dit goed? Kijkers kunnen met behulp van menu’s tussen landen schakelen. We kunnen het gebruiken in situaties waarin we alleen delen van een grote gegevenstabel willen weergeven. Leer er meer over. Zoveel redenen waarom we dol zijn op Excel-dashboardsjablonen!
Dashboard voor product statistieken
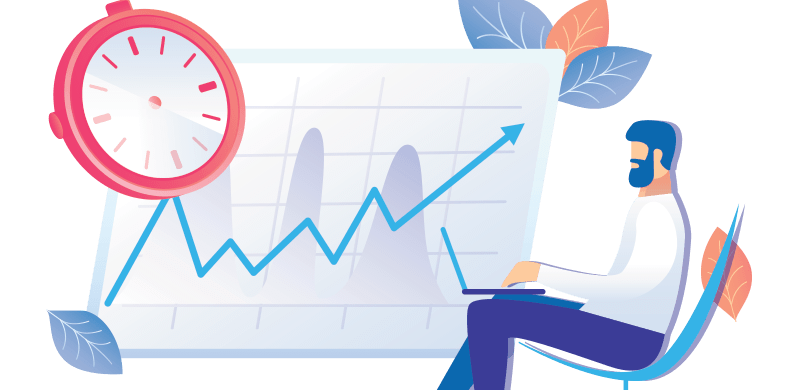
Hoe maak je een sjabloon voor dynamische product statistieken? Het is een cruciaal criterium bij het ontwerpen van een rapport dat waardevolle zakelijke beslissingen moet ondersteunen.
Het interactieve venster aan de rechterkant is het meest waardevolle onderdeel van het dashboard met productstatistieken. Voor het gekozen product geven we de belangrijkste indicatoren weer op een interactieve kaart. We visualiseren de resultaten voor de marketing met betrekking tot 15 verschillende producten.
Verder tonen we trends en grafische elementen zodat de rapportage slimmer wordt. Sparklines is een van de meest populaire minigrafieken. Het is bijvoorbeeld geweldig voor het weergeven van trends!
We gebruiken hier voor het eerst de meetkaart. Daar komen we later op terug!
Rollend 6 maanden Dashboard
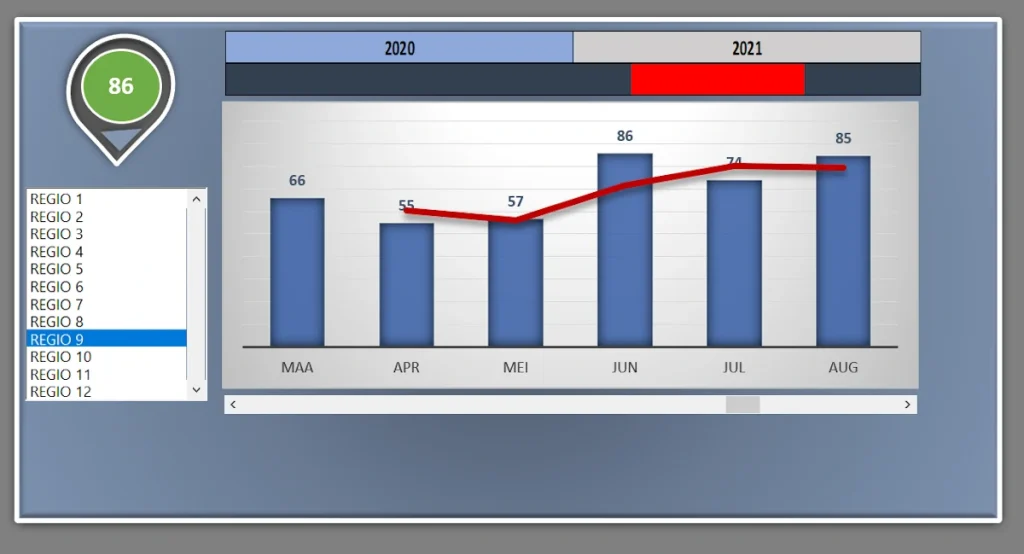
Dynamische grafieken zijn kernelementen van dashboards. In deze zelfstudie krijgt je geweldige tips om een op tijdlijn gebaseerde gegevensvisualisatie te bouwen. We hebben al vaak gezegd dat het beste management dashboard in Excel gebaseerd is op formulierbesturingen. We houden van dit onderwerp omdat we in de meeste gevallen grote datasets moeten transformeren in een klein dashboardscherm. Op het eerste gezicht is het geen gemakkelijke opgave.
Het doel is om een interactief dashboard te maken om de belangrijkste statistieken bij te houden. Plaats als eerste de initiële dataset. Ga eerst naar het tabblad Ontwikkelaars. Voeg een lege keuzelijst in. Vul de lijst in: klik met de rechtermuisknop op het besturingselement! Voeg het invoerbereik en de cel koppeling toe. In het voorbeeld is de invoer het bereik dat namen bevat.
Voeg een kolomdiagram in! Kolomdiagrammen worden bijvoorbeeld gebruikt om waarden tussen categorieën te vergelijken. Voeg een lijndiagram toe. Kies onder de trendopties het voortschrijdend gemiddelde. Gebruik ten slotte twee perioden voortschrijdend gemiddelde.
Voor vragen over een management dashboard in Excel
Heb je vragen over een management dashboard in Excel? Neem dan vrijblijvend contact op met De Excel Specialist.
